Babble Tracker Quickstart
This guide applies to the Official Babble Tracker, and should cover DIY versions that use similar hardware/firmware. It will walk you through the complete setup process, from initial connection to calibration and troubleshooting.
If you'd like to use your tracker in Wireless mode, follow this guide.
Getting Started
Hardware Setup
Plug your tracker into your PC
- Connect using the USB port on your tracker
- Make sure the switch is in the "ON" position, as seen below
- A bright green light should appear on the back of the tracker
- You should hear a connection sound when properly connected
- The tracker will take about 20 seconds to boot upon receiving power

Software Setup
Windows
- Get the latest version from our Github. Download the installer and run it.
macOS/Linux
- Currently, we do not offer installers for these platforms. You will need to build these from source.
- For assistance building Babble Avalonia on these platforms, please contact us in our discord server.
- Our Legacy App can be run from our installer scripts on the Github
Mode Selection
For more detailed instructions and troubleshooting information, head to the firmware guide.
Now that you've got your Babble Tracker, you'll need to flash the firmware for it.
Step 1 - Open Baballonia and navigate to the Firmware page:
Step 1.1 - Plug in or unplug and replug your tracker to make sure it's in configuration mode.
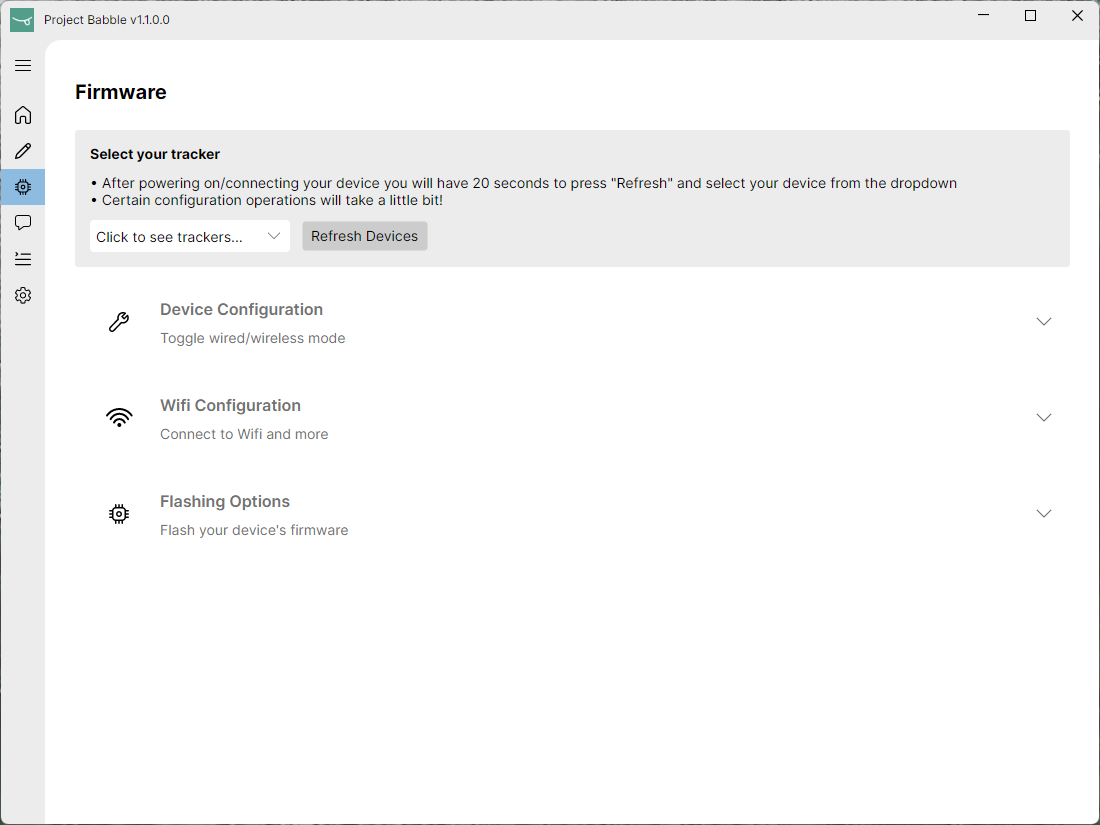
Step 2 - Refresh the connected trackers. Then, select yours:
Upon connecting the tracker, you will have a 20 second window to press ‘Refresh’. If you wait too long, you will need to unplug the tracker and try again.
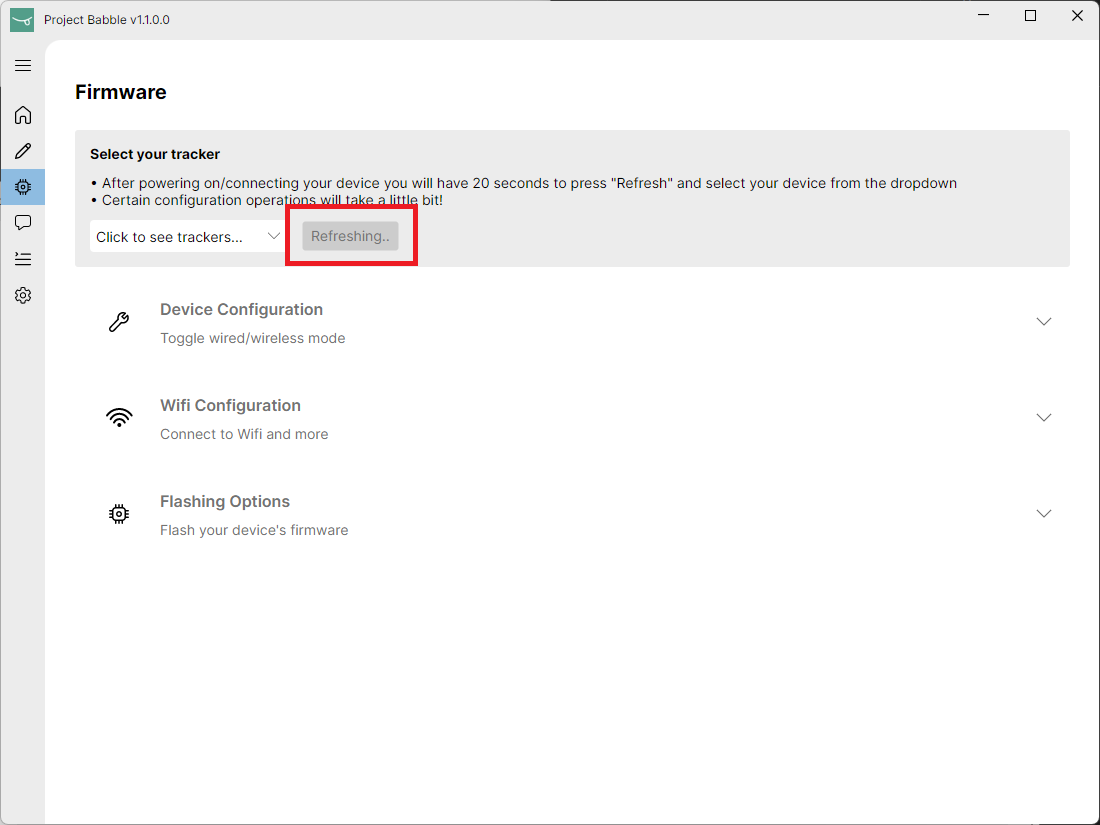
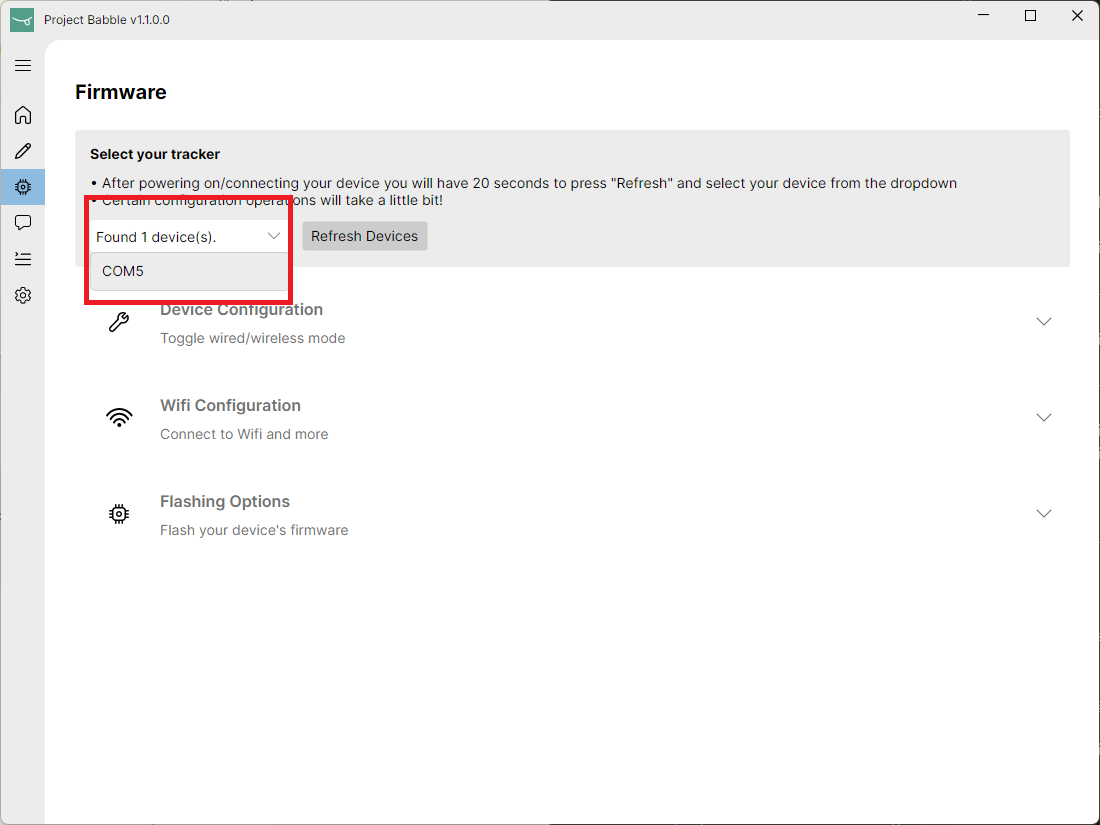
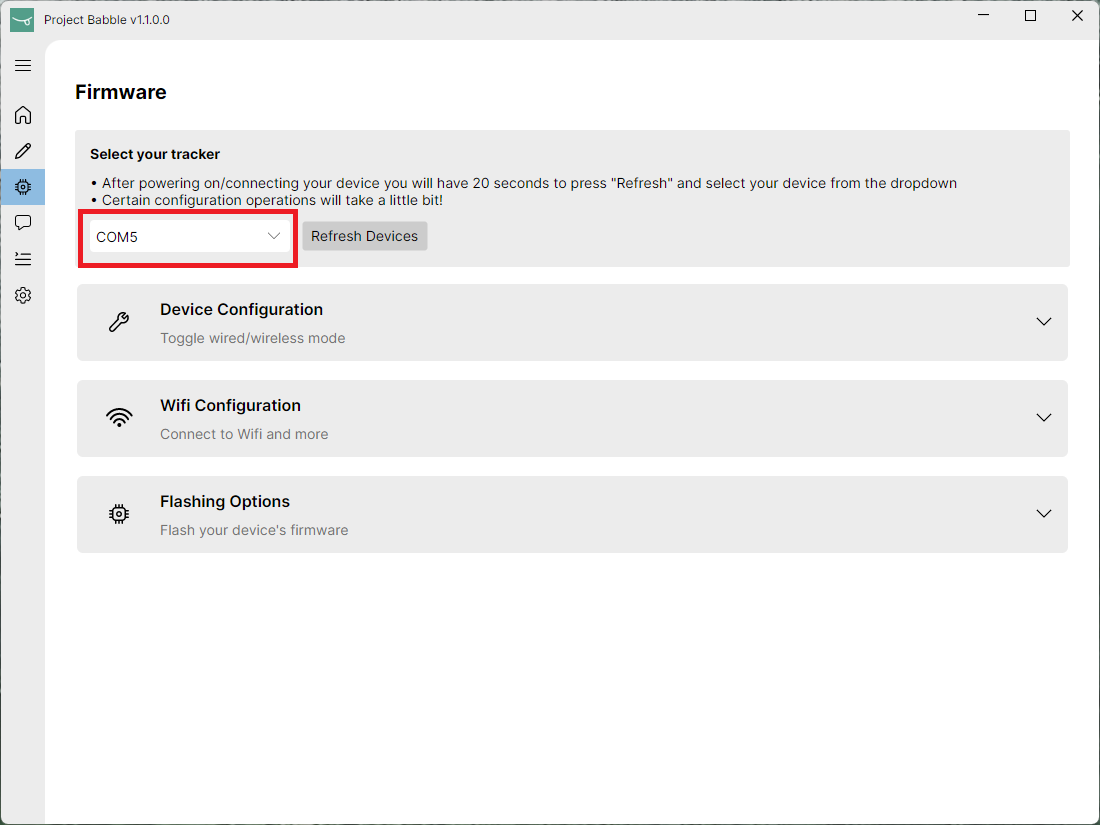
Step 3 - Set your tracker into 'Wired' mode:
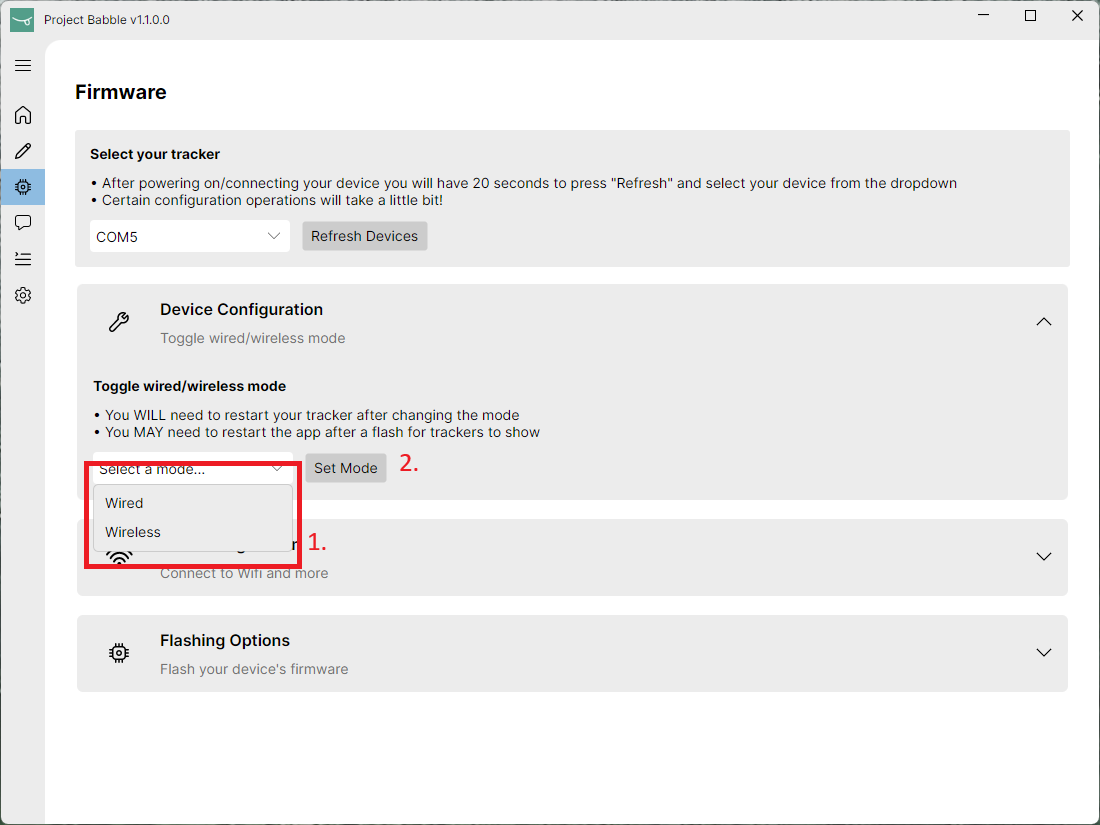
You do not need to utilize the firmware flashing feature after changing mode
Step 4 Unplug and replug your tracker. 20 seconds after being powered on, it will start!
The tracker will now boot into UVC mode and function as a USB camera with the device name 'openiristracker'
Connect to your tracker
- Open Baballonia
- Open the dropdown menu
- Select 'openiristracker'
Older trackers and DIY solutions running serial firmware will be start with COM//dev/ttyACM followed by a number
- Click "Start Camera" to connect
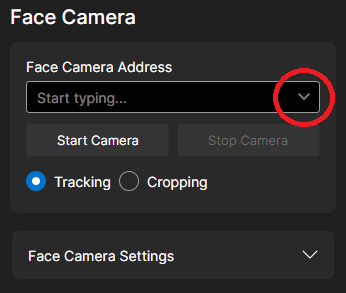

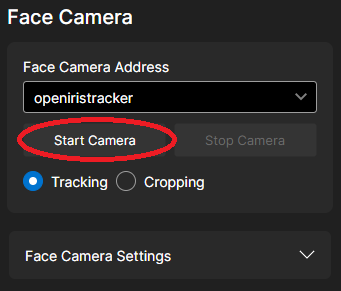
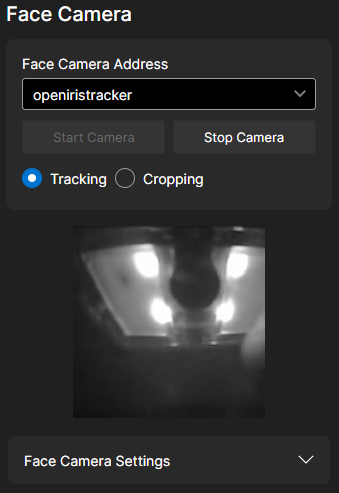
Setting Up The Camera Feed
Before use, you need to properly set up your camera feed:
- Ensure proper positioning
- Your face should be evenly and well-illuminated
- The tracker should be able to see your entire lower face and jaw
- Positioned at a slight angle that shows the tip of your nose/nostrils
- Set the crop area
- Set the Face Camera into "Cropping" mode
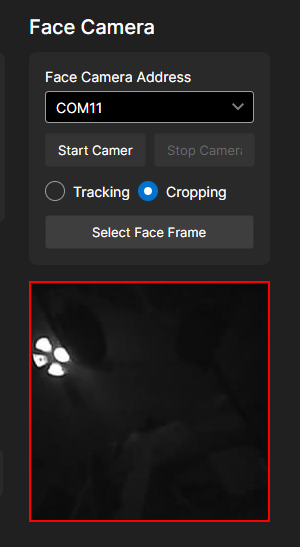
-
Click and drag across the image to set the crop area

- Make sure the cropped area includes:
- Tip of your nose/nostrils
- Bottom of your jaw when open
- Sides of your cheeks when puffed
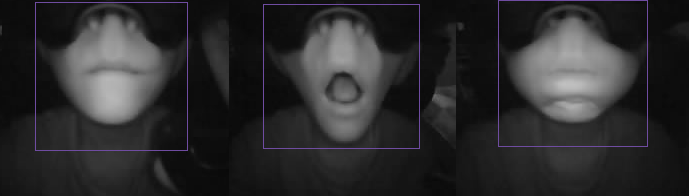
- Don't worry if the image is flipped - mirroring options are available in the "Face Camera Settings" dropdown
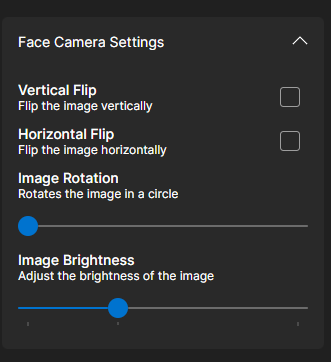
- Switch to tracking mode
-
Once you've set your crop, set your face camera back into "Tracking"
-
You should now see a smooth and cropped video feed from your camera
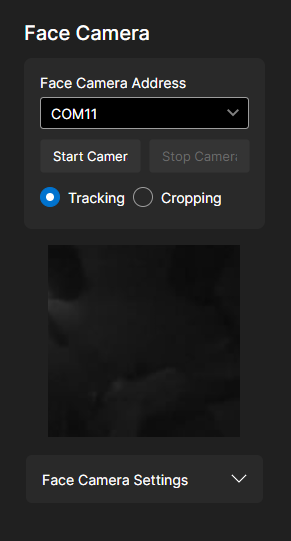
Next Steps
To learn more about the Babble App, click here.
To get started with specific VR platforms: